Se você já está usando o Ubuntu 18.04 ou uma versão mais recente, e não quer usar o Gnome Shell que vem nele, veja como instalar o ambiente Unity no Ubuntu 18.04 ou superior. Confira!
Ao contrario do que algumas pessoas entenderam com o anuncio de Mark Shuttleworth, isso não significa que será o fim do Unity.
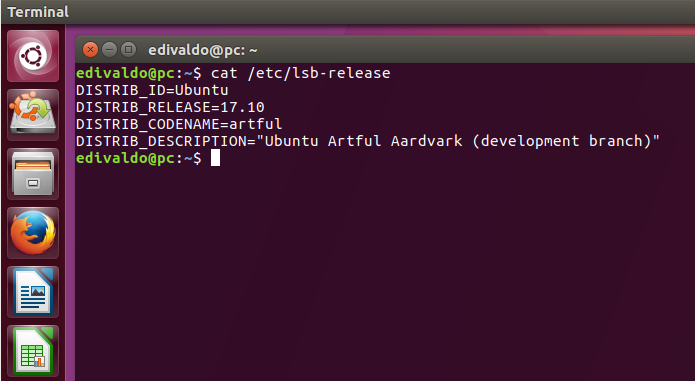
Desde o ano de 2011, o Unity tem sido o desktop padrão do Ubuntu. Mas recentemente a Canonical optou mudar para o GNOME Shell.
Mas embora o Ubuntu 17.10 ou versões mais recentes não incluam o ambiente Unity por padrão, não há motivos para desespero (para os que gostam dele).
O Unity 7 continua a ser o ambiente de trabalho padrão no Ubuntu 16.04 LTS, que será suportado até a próxima década.
Além disso, o Unity 7 ainda estará disponível para ser instalado no Ubuntu 17.10 ou versões mais novas (e Unity 8 em smartphones), a partir dos principais repositórios do Ubuntu.
Por isso, se você gosta do Unity, e está usando uma versão do Ubuntu com Gnome (ou outro ambiente), veja abaixo como instalar o ambiente Unity nessa versão do sistema.
Como instalar o ambiente Unity no Ubuntu 18.04 ou superior
Para instalar o ambiente Unity no Ubuntu 18.04 ou superior, você deve fazer o seguinte:
Passo 1. Abra um terminal (use as teclas CTRL + ALT + T);
Passo 2. Atualize o gerenciador de pacotes com o comando:
sudo apt updatePasso 3. Agora use o comando abaixo para instalar o Unity;
sudo apt install unity-session -yOu
sudo apt install ubuntu-unity-desktop -yPasso 4. No momento da instalação, você será perguntado se deseja mudar para o LightDM. O ideal é escolher o GDM, mas você pode usar o LightDm sem problemas. Basta selecionar o que você quer e pressionar “enter” para avançar com o procedimento de instalação.
Passo 5. Quando terminar a instalação, reinicie o PC.
Como acessar o ambiente Unity no Ubuntu 18.04 ou superior
Depois de reiniciar o PC, para acessar o ambiente Unity no Linux Ubuntu 18.04 ou superior, faça o seguinte:
Passo 1. Na tela de login, clique no circulo que fica ao lado do nome do usuário:
Passo 2. No menu que será exibido, clique no item “Unity”;
Passo 3. De volta à tela de login, clique no usuário, digite a senha e tecle enter para acessar o Unity.
Pronto! Agora que o Unity já está funcionando no seu sistema,você pode usá-lo normalmente e ficar a vontade no ambiente que já está acostumado a usar.
Desinstalando
Para desinstalar o ambiente Unity no Ubuntu 18.04 ou superior, primeiro, faça login no GNOME. E depois disso, faça o seguinte:
Passo 1. Abra um terminal;
Passo 2. Desinstale o programa, usando os comandos abaixo;
sudo apt purge ubuntu-unity-desktopSe você instalou o LightDM, também poderá removê-lo.
Mas antes de fazer isso, será uma boa ideia mudar para o GDM. Para fazer isso, use o comando abaixo:
sudo dpkg-reconfigure gdm3