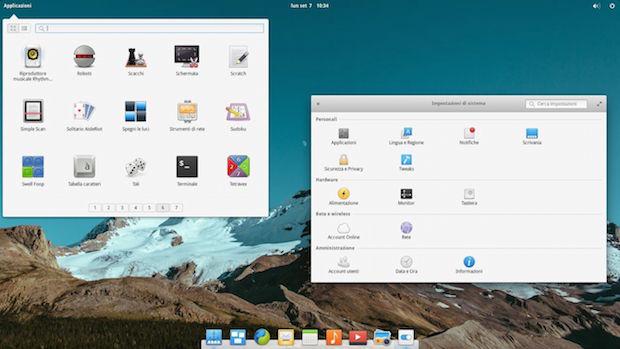Se você usa o sistema da Canonical e gostou do ambiente gráfico do elementary OS, veja como instalar o ambiente Pantheon no Ubuntu e derivados.
Das inovações trazidas pelo elementary OS, um dos maiores destaques é o seu ambiente de desktop Pantheon, completamente redesenhado com vários aprimoramentos, incluindo aplicações dedicadas.
O Pantheon não é um desktop em si, mas é um shell do Gnome altamente modificado e que muitos consideram como um desktop. Tanto é modificado, que seus requisitos são quase mínimos, estando ao lado do XFCE em termos de ambientes leves.
Com relação à usabilidade e aparência, a área de trabalho tem algumas semelhanças com o GNOME Shell e o macOS. Ele foi escrito do zero usando Vala e o kit de ferramentas GTK3.
A boa noticia é que como o Pantheon é um ambiente desktop de código aberto, você pode instalar o Pantheon em outras distribuições, como por exemplo o Ubuntu e derivados, graças a um repositório dedicado dele.
Como instalar o ambiente Pantheon no Ubuntu e seus derivados
Para instalar o ambiente Pantheon no Ubuntu e ainda poder receber automaticamente as futuras atualizações dele, você deve fazer o seguinte:
Passo 1. Abra um terminal (use as teclas CTRL + ALT + T);
Passo 2. Se ainda não tiver, adicione o repositório do programa com este comando ou use esse tutorial;
sudo apt-add-repository -y ppa:elementary-os/stablePasso 3. Atualize o gerenciador de pacotes com o comando:
sudo apt-get updatePasso 4. Agora use o comando abaixo para instalar o programa;
sudo apt-get install elementary-desktopImdeiatamente começará a instalação do Pantheon no Ubuntu. O processo de instalação dependerá do seu equipamento e conexão, mas não será longo.
Quando terminar a instalação, saia da sessão atual e escolha o Pantheon na tela de login e acesse o novo ambiente.
Fazendo alguns ajustes
Muitos que fizeram esta instalação perceberam que existe um bug em termos do background do desktop. Se isso não acontece com você, ótimo! Mas se acontecer, a solução possível é executar o seguinte comando no terminal
gsettings set org.gnome.settings-daemon.plugins.background active trueDepois disso, fechamos a sessão e a abrimos novamente, pessoalmente eu reinicializo o sistema, para que as alterações que precisam de uma reinicialização sejam concluídas.
Depois de reiniciar, escolha o Pantheon na tela de login. Entre com seu usuário e senha e depois comece a experimentar o ambiente.
Se não ficou como você realmente queria, para ter a aparência de Elementary OS, não será suficiente apenas instalar o Pantheon, você terá que instalar outros elementos, tais como Plank ou aparência de primária em outros programas, mas também é necessário instalar os patches que estão habilitados para o Pantheon.
Para isso, será necessário executar os comandos abaixo no terminal.
sudo apt-add-repository ppa:versable/elementary-updatesudo apt-get updatesudo apt-get install elementary-tweaksComo desinstalar
Para desinstalar o ambiente Pantheon no Ubuntu e derivados, saia da sessão atual e entre em outro ambiente, então faça o seguinte:
Passo 1. Abra um terminal;
Passo 2. Desinstale o ambiente, usando os comandos abaixo;
sudo add-apt-repository ppa:elementary-os/stable -r -ysudo apt-get remove elementary-desktop --auto-removeVeja também
Você também pode instalar esse ambiente usando esse outro tutorial:
Como instalar o ambiente Pantheon no Ubuntu 18.04 e derivados