Se você está procurando uma alternativa ao Evernote, conheça e veja como instalar o Joplin no Linux, e resolva seu problema.
Joplin é um aplicativo gratuito e de código aberto de tomada de notas e de tarefas para clientes de desktop para Linux, Windows, MacOS e para dispositivos móveis com Android e iOS.
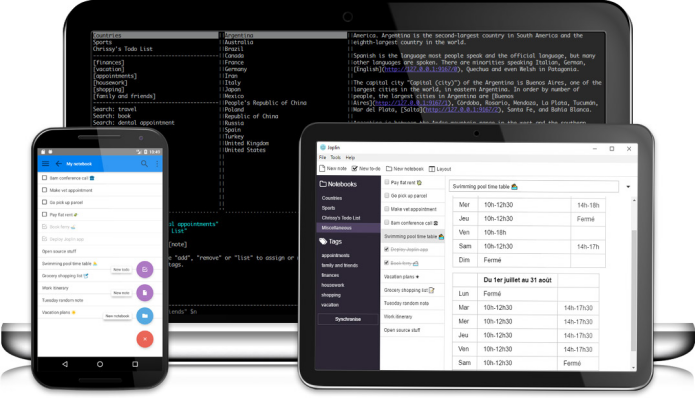
Enquanto o Evernote é gratuito para usar com um plano básico, que só custa o tempo necessário para fazer um cadastro, mas que tem algumas limitações: você só pode sincronizar suas anotações entre dois dispositivos.
Assim, se você quiser adicionar um laptop de trabalho na mistura ou colocar o Windows dual-boot para usar, você deve se inscrever em um plano pago (U$$ 3,99 por mês).
Joplin, no entanto, não tem tais limites. Então, em vez de ficar tentando usar o Evernote no Linux, pode valer a pena dar uma olhada nele.
Ele possui aplicativos gratuitos para desktop e celular. Isso significa que você não precisa estar usando apenas Linux para anotar alguns pensamentos, compilar algumas pesquisas ou trabalhar.
Embora o serviço não seja tão polido ou caracterizado como o Evernote é (o que é compreensível, dado que é feito por uma equipe de um) ainda é uma ótima alternativa ao Evernote.
Graças ao seu rico suporte para a Markdown (incluindo um painel de visualização opcional em seus aplicativos de desktop), Joplin também funciona como uma alternativa a editores desse formato.
Como o Evernote Joplin é construído em torno do conceito de cadernos. Você pode adicionar novas notas e tarefas a um caderno rapidamente e marcar, pesquisar e editar facilmente.
Uma grande diferença (ou ponto de venda, dependendo dos seus gostos) entre a Evernote e a Joplin é que o último usa o formato Markdown em vez da formatação tradicional de rich text.
Você pode até importar notas do Evernote para Joplin. O aplicativo converte automaticamente o conteúdo do arquivo .enex para Markdown enquanto persevera imagens, outros anexos e metadados (por exemplo, data criada, modificada, etc.).
Joplin é capaz de sincronizar suas notas entre dispositivos usando o Microsoft OneDrive ou um dispositivo de rede.
O suporte para o Dropbox está planejado, e não há nenhuma razão real porque o NextCloud ou outros serviços também não possam ser suportados.
É importante enfatizar que, quando o aplicativo sincroniza, ele guarda anotações em arquivos de texto simples.
Isso é útil, por um lado, como você pode facilmente extrair o conteúdo com um editor de texto normal, por outro lado existem algumas preocupações teóricas de privacidade, já que qualquer um pode ler texto simples.
O suporte para criptografia de ponta a ponta em uma compilação futura está planejado para uma compilação futura.
Resumindo, possui as seguintes características:
- Crie anotações, itens a receber e cadernos;
- Funciona offline;
- Sincronizar notas via OneDrive;
- Suporte de tags;
- Suporte de anexo de arquivo;
- Funcionalidade de pesquisa;
- Importar ficheiros .enex da Evernote.
Alternativa ao Evernote? Como instalar o Joplin no Linux
Para instalar o Joplin no Linux e ter uma Alternativa ao Evernote no Linux, use um dos procedimentos abaixo.
Como instalar o Joplin no Linux usando NPM
O Joplin no Linux pode ser instalado via NPM no Linux. Para isso, você precisa ter o NPM instalado em seu sistema. Se ainda não tiver, use esse tutorial:
Descubra como instalar o Node.js no Linux
Depois, use o seguinte comando no terminal, para instalar o Joplin:
npm install -g joplinSe preferir, você pode usar este outro procedimento:
Como instalar o Joplin no Linux via arquivo AppImage e ter uma Alternativa ao Evernote no Linux
Para instalar o Joplin no Linux via arquivo AppImage e ter uma Alternativa ao Evernote no linux, você deve fazer o seguinte:
Passo 1. Abra um terminal ;
Passo 2. Confira se o seu sistema é de 32 bits ou 64 bits, para isso, use o seguinte comando no terminal:
uname -mPasso 3. Se seu sistema é de 64 bits, use o comando abaixo para baixar o programa. Se o link estiver desatualizado, acesse essa página, baixe a última versão e salve-o com o nome joplin.appimage:
wget https://github.com/laurent22/joplin/releases/download/v1.7.11/Joplin-1.7.11.AppImage -O joplin.appimagePasso 4. Dê permissão de execução para o arquivo baixado;
chmod +x joplin.appimagePasso 5. Agora instale o programa com o comando;
sudo ./joplin.appimage --installPasso 6. Quando você inicia o arquivo pela primeira vez, será perguntado se deseja integrar o programa com o sistema. Clique em “Yes” (Sim) se quiser integrá-lo ou clique em “No” (Não), se não quiser. Se você escolher Sim, o iniciador do programa será adicionado ao menu de aplicativos e ícones de instalação. Se você escolher “No”, sempre terá que iniciá-lo clicando duas vezes no arquivo AppImage.
Pronto! Agora, você pode iniciar o programa no menu Aplicativos/Dash/Atividades ou qualquer outro lançador de aplicativos da sua distro, ou digite joplin ou em um terminal, seguido da tecla TAB.
Integrando os aplicativos AppImage no sistema
Se você quiser integrar melhor esse programa no seu sistema, instale o AppImageLauncher, usando esse tutorial:
Como instalar o integrador AppImageLauncher no Linux