Não gosta dos aplicativos que são usados por padrão no Ubuntu? Não se preocupe, leia esse tutorial e descubra como alterar os aplicativos padrão do Ubuntu 17.04 ou inferior.
- Ubuntu 25.10 vai substituir apps padrão de visualização de imagens e terminal
- Como instalar o Scripture App Builder no Linux via Flatpak
- Lista de aplicativos maliciosos do Android que você deve evitar agora mesmo
Ubuntu é fornecido com um conjunto de aplicativos padrão configurados para funções como navegador web, cliente de e-mail, calendário, reprodutor de músicas e vídeos, além de um visualizador de fotos. Mas apesar desse padrão, o usuário pode modificar essa configuração para utilizar o programa que quiser.
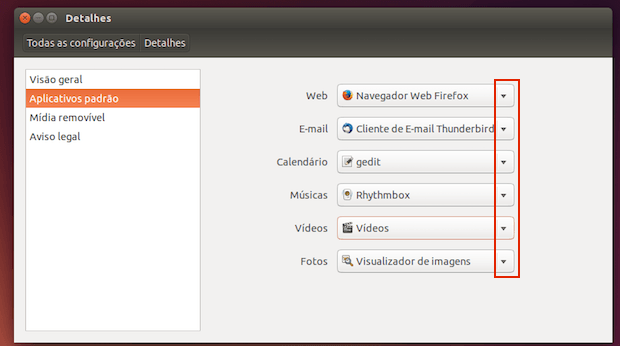
Essa mudança é necessária porque nem todo mundo gosta dos aplicativos padrão que vem com o sistema. Por exemplo, quando se trata de navegadores, muitos preferem usar o Google Chrome, Opera, Epiphany, Chromium ou IceWeasel. Em vídeos, muitos preferem o VLC.
Independente da sua preferência, veja a seguir como alterar os aplicativos padrão do Ubuntu.
Mas lembre-se! Antes de fazer a modificação instale o aplicativo desejado, caso ele ainda não esteja no sistema. Se precisar de uma ajuda, faça uma busca no blog que possivelmente você achará um tutorial mostrando como fazer isso. Se não tiver, use os comentários para pedir um tutorial.
Mas se o que você quer é apenas definir o navegador padrão do sistema, pode usar esse outro tutorial:
Como definir o navegador padrão no Debian, Ubuntu e derivados
Como alterar os aplicativos padrão do Ubuntu 17.04 ou inferior
Para alterar os aplicativos padrão do Ubuntu, você deve fazer o seguinte:
Passo 1. Abra as “Configurações do sistema”, clicando em seu ícone no lançador do Unity;
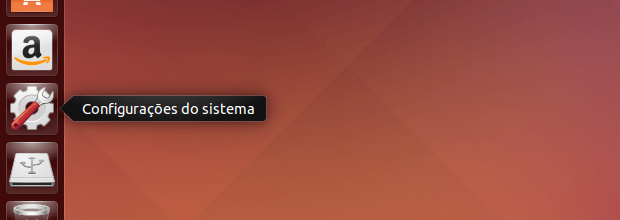
Passo 2. Na janela “Configurações do sistema”, clique no item “Detalhes”;
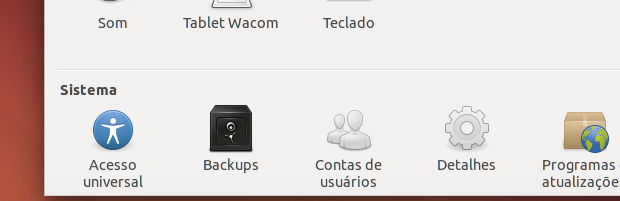
Passo 3. Quando aparecer a janela “Detalhes”, clique na opção “Aplicativos padrão”;
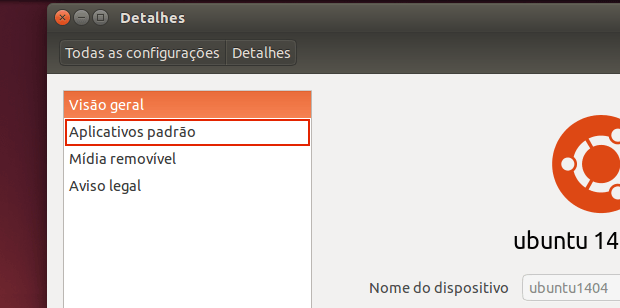
Passo 4. Em “Aplicativos padrão”, clique na seta ao lado da função e selecione a opção que você deseja usar.
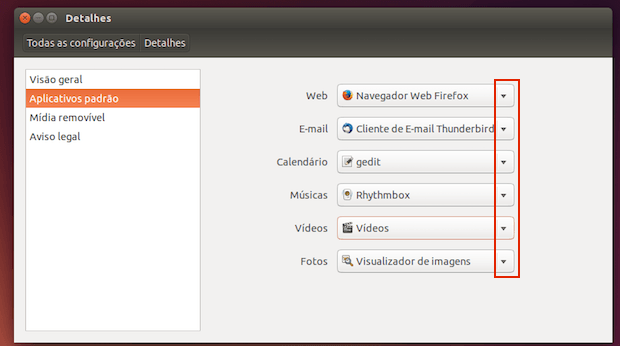
Pronto! Bem simples, não é mesmo? Sempre que você precisar, basta repetir o processo e escolhar o que você precisa.
O que está sendo falado no blog nos últimos dias
- Abrir pastas e arquivos com um clique: aprenda a configurar no Ubuntu com Unity
- Ubuntu conecta mas não navega? veja como resolver
- Instalando o tema Adapta dark no Ubuntu
- Como alterar os aplicativos padrão do Ubuntu 17.04 ou inferior
- Como instalar a suíte SeaMonkey no Linux manualmente
- instale e experimente o Lançador de aplicativos Launchy