Se você não gosta de um determinado ícone de aplicativo, saiba que é possível mudá-lo. Para fazer isso, veja como mudar o ícone de um aplicativo no Linux.
Essa é uma dica rápida voltada principalmente para iniciantes, que irá mostrar como mudar o ícone de um aplicativo no ambiente Unity (e que funciona também em outros ambientes em conformidade com o freedesktop.org).

No ambiente Unity, lançadores de aplicações são arquivos com uma extensão “.Desktop“. Assim, para mudar o ícone de uma determinada aplicação, você pode editar o arquivo “.Desktop” do mesmo.
Normalmente, esses arquivos são armazenadas em “/usr/share/applications/”. Entretanto, alguns aplicativos que estão instalados no diretório do usuário, podem ser encontrados no diretório “~/.local/share/applications/”.
Como lida diretamente com arquivos, esse truque irá funcionar no Ubuntu 17.04, 16.10, 16.04, 15.10, 15.04, 14.10, 14.04, Ubuntu 13.10, Ubuntu 12.04 e futuras versões do Ubuntu.
A dica abaixo também pode funcionar em outros ambientes além do Unity. Claro, tudo dependerá do suporte a arquivos “.Desktop” desse ambiente.
- Como instalar o AdoptOpenJDK no openSUSE, SUSE e derivados
- Como instalar o Oracle Java JDK 18 no Ubuntu 22.04 e 20.04
- Como instalar o editor de texto SciTE no Linux via Flatpak
- Como instalar a versão mais recente do Oracle Java no Arch Linux
Como mudar o ícone de um aplicativo no Linux
Para mudar o ícone de um aplicativo no Linux, faça o seguinte:
Passo 1. Abra um terminal;
Passo 2. Vá para a pasta “/usr/share/applications”com o seguinte comando:
cd /usr/share/applicationsPasso 3. Para listar todos os arquivos disponíveis nesse diretório, use esse comando.
ls |morePasso 4. Abra o arquivo “.desktop” que deseja mudar, usando o comando a seguir. Nesse exemplo, será o arquivo do Firefox. Por isso, mude o firefox.desktop para o nome do arquivo que quer mudar e se for preciso usar outro editor de textos, substitua “gedit” pelo nome dele;
sudo gedit firefox.desktopPasso 5. Na janela do gedit, procure pela linha que começa com “Icon =” e mude seu valor para o caminho exato para seu novo arquivo de ícone. A imagem a ser usada deve ser preferencialmente um arquivo no formato PNG com tamanho em 64×64 ou 128×128;
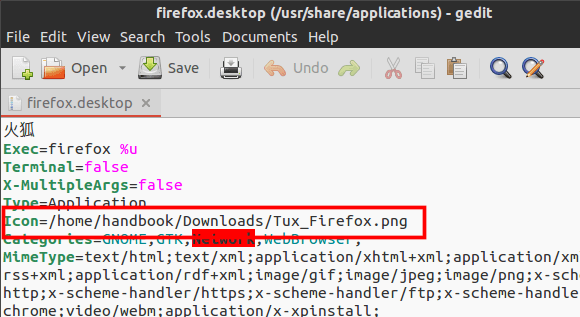
Passo 6. Depois de modificar e salvar as alterações, feche o gedit, abra o painel do Unity e procure o lançador para ver o resultado:
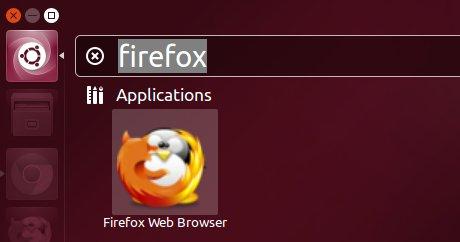
O que está sendo falado no blog
- Como instalar o conjunto de ícones Masalla no Ubuntu
- LibreOffice 6.2.4 lançado com mais de 100 correções de bugs
- openSUSE Leap 15.1 lançado – Confira as novidades e baixe
- Como mudar o ícone de um aplicativo no Linux
- Tor Browser 8.5 para Android lançado na Google Play Store