Se você não gosta da imagem que é exibida no login do novo sistema da Canonical, veja como alterar o fundo da tela de login no Ubuntu 18.04 ou superior.
O Ubuntu 17.10 mudou o ambiente padrão para Gnome Shell e a tela de login para GDM display manager. Apesar disso, boa parte do visual permanece inalterável, principalmente a tela de login.
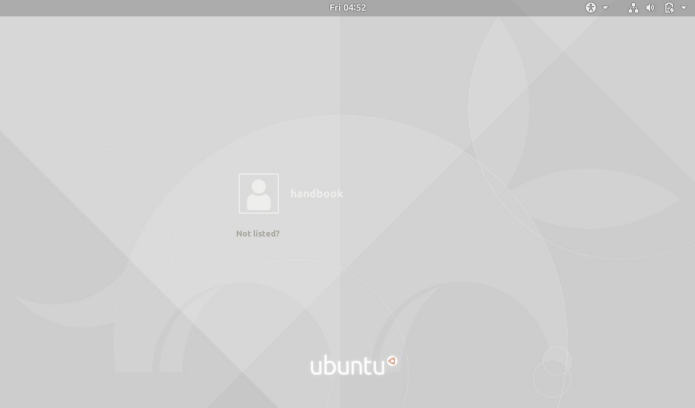
Embora existam opções para alterar o papel de parede da área de trabalho e o fundo da tela de bloqueio (na verdade, é protetor de tela com data e hora exibida), a tela de login é sempre roxa.
Então, se você ficar aborrecido com o fundo padrão da tela de login do Ubuntu com Gnome e quiser modificá-lo, o procedimento abaixo mostra como fazer uma alteração, hackeando o arquivo css.
- Como instalar a incrível IDE Java IntelliJ IDEA no Linux
- Como instalar o IDE WebKitty no Linux via AppImage
- Como instalar o IDE Open Lens no Linux via Flatpak
- Como instalar o editor Sublime Text no Ubuntu, Mint, Debian e derivados
Como alterar o fundo da tela de login no Ubuntu 18.04 ou superior
Para alterar o fundo da tela de login no Ubuntu 18.04 ou superior, você deve fazer o seguinte:
Passo 1. Abra um terminal (no use as teclas CTRL + ALT + T);
Passo 2. Mova a imagem que deseja configurar como fundo de login para pasta de imagens do sistema (/usr/share/backgrounds/), usando o comando abaixo (substitua o endereço/imagem pelo caminho e nome da imagem);
sudo cp endereço/imagem /usr/share/backgrounds/Passo 3. Depois, execute o comando a seguir para editar o arquivo /etc/alternatives/gdm3.css, que está vinculado a /usr/share/gnome-shell/theme/gdm3.css, para define o fundo da tela de login do GDM;
sudo gedit /etc/alternatives/gdm3.cssPasso 4. Quando o arquivo estiver aberto, procure pela seção “lockDialogGroup”, que possui o seguinte conteúdo;
#lockDialogGroup {
background: #2c001e url(resource:///org/gnome/shell/theme/noise-texture.png);
background-repeat: repeat; }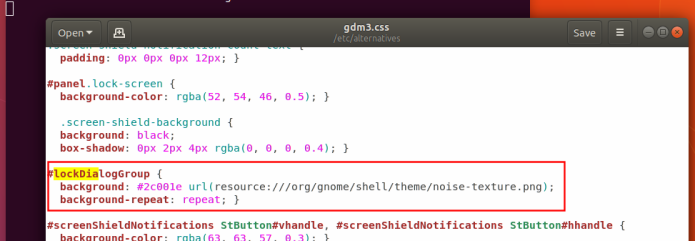
Passo 5. Mude as linhas para o conteúdo abaixo (substitua imagem para o nome da imagem que quer usar) e salve o arquivo;
#lockDialogGroup {
background: #2c001e url(file:///usr/share/backgrounds/imagem.png);
background-repeat: no-repeat;
background-size: cover;
background-position: center; }Passo 6. Finalmente, salve o arquivo e reinicie seu computador para aplicar as mudanças.
NOTA: estas alterações podem ser substituídas no caso de uma atualização do sistema com pacotes GDM.
O que está sendo falado no blog
- Como instalar editor de vídeos slowmoVideo no Linux via AppImage
- Como instalar o gerenciador de conexões EasySSH no Linux via Flatpak
- KDE Plasma 6.3: Avanços na estabilidade e interface
- Linus Torvalds critica arquivos “turd” nos diretórios do Linux 6.15-rc1
- Como remover tudo no Arch Linux, exceto o sistema básico