Sabe aquele site que você precisa acessar mas nunca consegue porque está bloqueado? Pois é, agora tem como resolver isso. Para isso, veja como acessar sites bloqueados em regiões censuradas usando o app Lantern.
Lantern é um software de código aberto que serve para contornar mecanismos de censura da Internet. Segundo a página do aplicativo, ele é “gratuito e oferece acesso rápido, confiável e seguro à Internet aberta”.
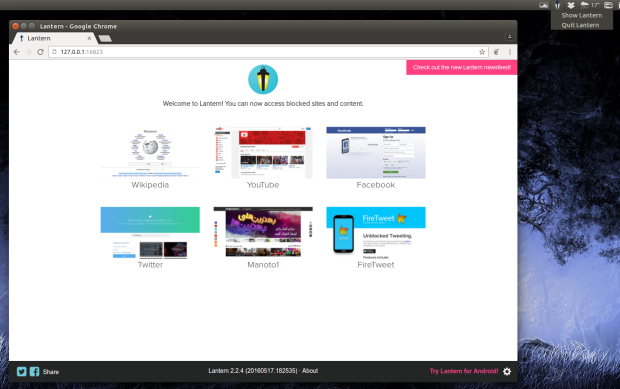
A aplicação está disponível para desktops (Linux, Windows, Mac) e aparelhos com o sistema Android, mas ele não é novo.
Lantern é produzido pela empresa Brave New Software, cujo fundador e desenvolvedor líder é Adam Fisk, ex-desenvolvedor do LimeWire e LittleShoot.
O projeto começou em 2013, e inicialmente, era disponibilizado apenas através de um sistema para convidados.
Mas com o lançamento da versão 2.0 (em 2015), isso foi abandonado, e agora, qualquer um pode baixar, instalar e usar a aplicação.
Para desbloquear sites, Lantern depende dos seus próprios servidores e da largura de banda dos usuários (com conexões para vários usuários ao mesmo tempo) que estão em regiões sem censura, já que estes últimos acabam atuando como pontos de acesso.
De acordo com a FAQ do Lantern, o programa criptografa todo o tráfego quando você está acessando um site bloqueado.
É importante mencionar que o Lantern não foi concebido para ser uma ferramenta de anonimato. Se é isso que precisa, você deve usar o Tor em seu lugar, já que o objetivo do Lantern é apenas fornecer acesso rápido, fácil de usar e seguro aos sites bloqueados.
Por falar em facilidade, a aplicação é muito fácil de usar: basta instalar e executar. Ao iniciar, ele deve mudar automaticamente o proxy do seu sistema, permitindo que o seu navegador Web possa acessar sites bloqueados.
A interface de usuário do programa consiste em uma bandeja/appindicator e uma interface web (que abre automaticamente após o lançamento de Lantern).
Essa interface permite o acesso a algumas configurações, como a opção que permite executar o Lantern na inicialização do sistema, proxy de todo o tráfego, ativar/desativar as estatísticas de uso anônimas e gerenciar o proxy do sistema.
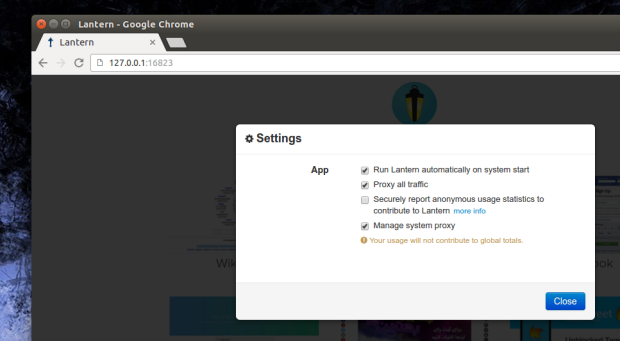
O programa pode ser muito útil para acessar serviços estrangeiros que não estão disponíveis no Brasil (como Hulu e Pandora), ou outros como a Netflix, que funciona no Brasil, mas possui um catálogo diferente em outros países.
Para mais informações sobre Lanterna, verificar a sua FAQ.
Como instalar o Lantern no Linux Ubuntu, Debian e derivados e acessar sites bloqueados
Para instalar o Lantern no Linux Ubuntu, Debian e derivados, basta baixar o pacote DEB, disponível nessa link, clicando em “Download Desktop”.
Depois de baixar, basta dar um duplo clique sobre ele. Então, confirme a instalação e aguarde terminar o processo.
Se preferir, você também pode fazer o seguinte:
Passo 1. Abra um terminal;
Passo 2. Confira se o seu sistema é de 32 bits ou 64 bits, para isso, use o seguinte comando no terminal:
uname -mPasso 4. Se seu sistema é de 64 bits, use o comando abaixo para baixar o programa. Se o link estiver desatualizado, acesse essa página, baixe a última versão e salve-o com o nome lantern.deb:
wget https://getlantern.org/lantern-installer-64-bit.deb -O lantern.debPasso 5. Agora instale o programa com o comando:
sudo dpkg -i lantern.debPasso 6. Caso seja necessário, instale as dependências do programa com o comando:
sudo apt-get install -fPronto! Agora, quando quiser iniciar o programa, digite lantern no Dash (ou em um terminal, seguido da tecla TAB).
Como acessar sites bloqueados em regiões censuradas com o Lantern
Acessar sites bloqueados em regiões censuradas com o Lantern é muito simples: basta executar o aplicativo.
Por padrão, o programa tenta usar um proxy apenas para sites que ele detecta como bloqueado. Infelizmente isso nem sempre funciona adequadamente para a maioria dos sites.
No entanto, tudo funciona como esperado depois que você ativa a opção “proxy all traffic” (proxy todo tráfego).
Para fazer essa mudança, clique no ícone do Lantern no painel do Ubuntu. Quando for exibido o menu, clique na opção “Mostre o Lanterna”;
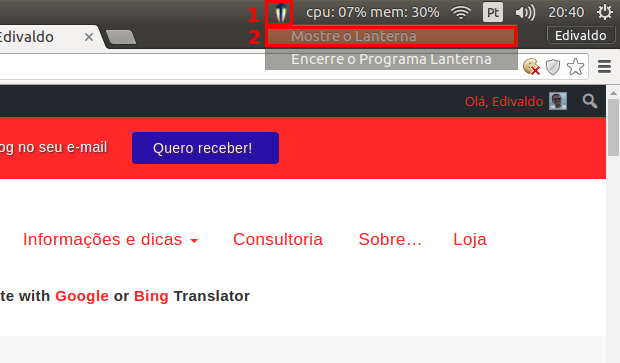
Na tela do navegador, clique no ícone da engrenagem que fica no lado inferior direito;
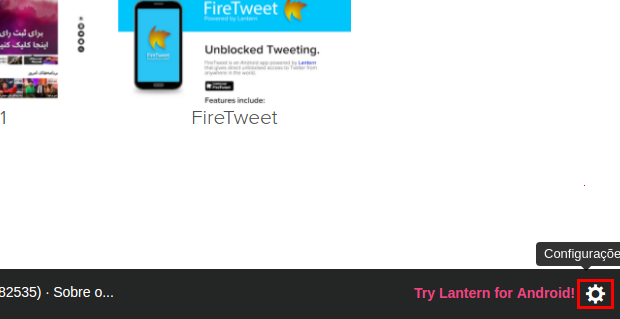
Em “Configurações”, marque a opção “Proxy todo o tráfego” e depois clique no botão “Fechar”;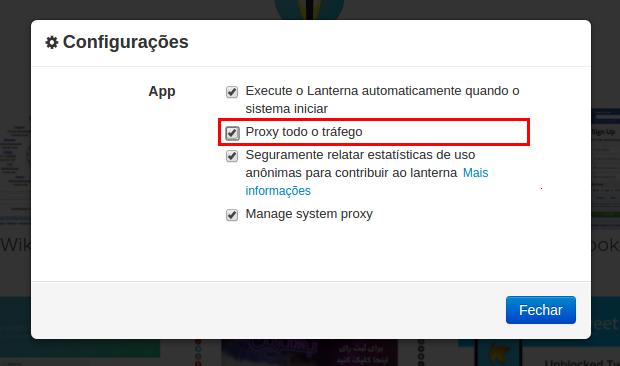
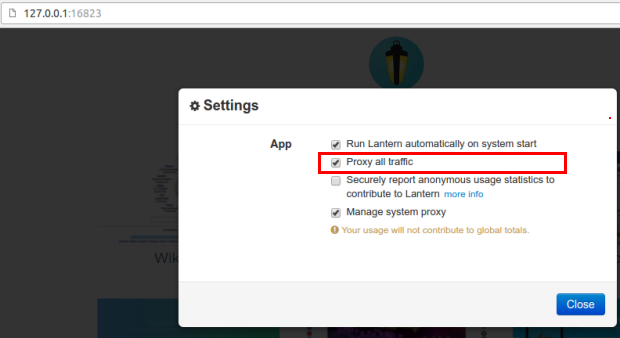
Desinstalando o Lantern no Linux Ubuntu, Debian e derivados
Para desinstalar o Lantern no Linux Ubuntu, Debian e derivados, faça o seguinte:
Passo 1. Abra um terminal;
Passo 2. Desinstale o programa, usando os comandos abaixo;
sudo apt-get remove lantern --auto-remove