Se você trabalha com arquivos multimídia e quer gravar, converter e extrair vídeos e áudio no Linux, conheça 11 comandos do Avconv para fazer isso.
Gravar, converter e extrair vídeos e áudio no Linux pode não ser uma tarefa muito trivial, mas o Avconv ajuda muito nisso.
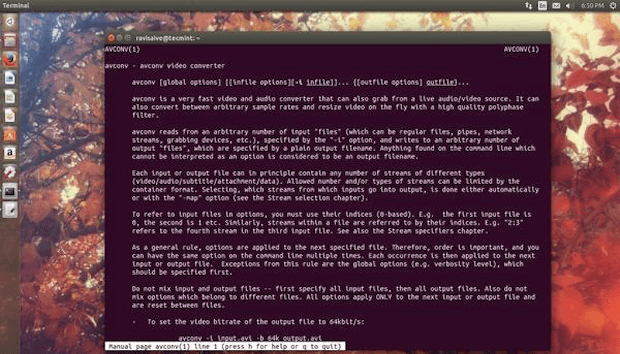
A ferramenta Avconv faz parte do pacote libav-tools e existem muitas formas de usá-la para lidar com stream de multimídia e arquivos.
Se você quiser experimentar outras opções de edição de vídeos, consulte esses tutoriais:
11 comandos Avconv para gravar, converter e extrair vídeos e áudio no Linux
.
Nesse tutorial, você conhecerá algumas dessas opções para gravar, converter e extrair vídeos e áudio no Linux, usando o Avconv.
Só para ter certeza, para usar os comandos a seguir você precisa ter a função “avconv” instalado para usar. Se você usar Ubuntu, Debian ou qualquer distro derivada deles, faça o procedimento abaixo.
Como instalar o pacote libav-tools no Ubuntu e seus derivados
Para instalar o libav-tools no Ubuntu, você deve fazer o seguinte:
Passo 1. Abra um terminal (use as teclas CTRL + ALT + T);
Passo 3. Atualize o gerenciador de pacotes com o comando:
sudo apt-get updatePasso 4. Agora use o comando abaixo para instalar o programa;
sudo apt-get install libav-toolsComo instalar o pacote libav-tools em outras distribuições Linux
Abra o gerenciador de pacotes de sua distribuição e procure pelo pacote libav-tools, depois instale-o.
Usando os comandos Avconv para gravar, converter e extrair vídeos e áudio no Linux
.
Agora que você tem o pacote instalado, conheça agora os comandos.
1. Obtendo informações sobre um arquivo multimídia
Se você quiser obter alguma informação sobre qualquer arquivo multimídia, execute o seguinte comando usando a opção ‘- i’ (informação) com o comando avcon e seu arquivo de áudio ou vídeo.
avconv -i arquivo.mp4 2. Extraindo o áudio de um arquivo multimídia
Para extrair o somente áudio a partir de qualquer arquivo multimídia para outro arquivo, você pode executar o comando a seguir:
avconv -i arquivo.mp4 -vn -f wav arquivo-som.wavObservações sobre o comando acima:
- Não se esqueça de substituir o nome do arquivo de entrada (arquivo.mp4) pelo nome do arquivo de vídeo;
- -vn é uma opção que usada para remover o vídeo do arquivo multimídia;
- -f wav é o que define o formato que o arquivo de saída usará. Se quiser, você pode mudar para “mp3” ou “webm”;
- arquivo-som.wav é o nome do arquivo de saída.
3. Extraindo o vídeo a partir de arquivo e um arquivo multimídia
Você também pode extrair só o vídeo a partir de um arquivo multimídia que contém vídeo e áudio, usando o seguinte comando:
avconv -i arquivo.avi -vcodec libx264 -an -f mp4 arquivo-video.mp4Observações sobre o comando acima:
- Não se esqueça de substituir o nome do arquivo de entrada (arquivo.avi) pelo nome do arquivo de vídeo;
- -an é uma opção para deixar o áudio do arquivo;
- -f mp4 é o formato que será usado para o novo arquivo, você pode mudar para “mkv”, “ogg” .. etc. Mas lembre-se, ao fazer isso, você terá que mudar o “video.mp4” para “vídeo.mkv” também.;
4. Convertendo do formato .avi para .mkv
Para converter um arquivo .avi para o formato .mkv, use o seguinte comando:
avconv -i arquivo.avi -vcodec libx264 arquivo.mkvObservações sobre o comando acima:
- -i arquivo.avi é o arquivo que deseja converter (-i = -input).;
- -vcodec é uma opção usada para escolher um codec de vídeo para usar durante o processamento da conversão, no caso do exemplo, é “libx264”, esta opção é importante para manter a qualidade do vídeo como ele é.
- arquivo.mkv é o nome do arquivo de saída;
5. Convertendo do formato .mp4 para .avi
Para converter um arquivo .mp4 para o formato .avi, execute o seguinte comando.
avconv -i arquivo.avi -vcodec libx264 arquivo.avi6. Convertendo do formato .mp3 para .wav
Nada de novo aqui, você entra com um arquivo em um formato e gera um novo em outro formato.
Entretanto, nesse caso é necessário usar a opção -vcodec libx264, porque se trata da conversão de um arquivo de áudio para outro arquivo de áudio, ou seja, não há nenhum vídeo aqui.
Assim, para converter um arquivo .mp3 para formato o formato .wav, execute o seguinte comando.
avconv -i arquivo.mp3 arquivo.wav7. Convertendo do formato .yuv para .avi
Para converter um arquivo .yuv para o formato .avi, execute o seguinte comando.
avconv -i arquivo.yuv arquivo.avi8. Mesclar vídeo e áudio juntos
Para mesclar um arquivo de vídeo com um arquivo de áudio em conjunto, execute o seguinte comando.
avconv -i arquivo.wav -i arquivo.avi arquivo.mkvVocê pode substituir “arquivo.mkv” com “arquivo.avi” ou qualquer outro formato suportado pelo Libav (não se preocupe com isso, experimente e veja como fica).
9. Convertendo vídeo em imagens
Para converter um arquivo de vídeo em várias imagens diferentes, você pode executar o comando a seguir:
avconv -i arquivo.mp4 -r 1 -s 1366x768 -f image2 image-%03d.pngObservações sobre o comando acima:
- -r 1: é o número de quadros que será usado por imagem, quanto maior, mais imagens serão criadas;
- 1366×768: é a largura e altura que será usada na geração das imagens, você pode substituí-la por qualquer outro tamanho que você quiser;
- image-%03d.png: é o formato de nome de imagem, se você tentou o comando, ele vai criar muitas imagens como “image-001.png” , “image-002.png”.. etc. Se quiser, você pode substituir a extensão “png” por “jpg” ou “jpeg”;
10. Mais opções para usar com Libav
A Libav possui uma coisa incrível chamada “filtros”. Usando filtros, você pode fazer muitas coisas boas com os seus arquivos multimídia. Por exemplo, ter o seguinte comando.
avconv -i arquivo.avi -vcodec libx264 -vf "drawbox=x=50:y=50:width=400:height=300:color=red@0.5" novo-arquivo.aviObservações sobre o comando acima:
- -vf: é uma opção para aplicar um filtro de vídeo (se você quiser usar um filtro de áudio, substitua-o por -af);
- drawbox=x=50:y=50:width=400:height=300:color=red@0.5: Aqui foi aplicado um filtro chamado “drawbox” que desenha uma caixa vermelha com 400 de largura e 300 de altura em x = 50 e y = 50;
E aqui está o resultado do comando acima.
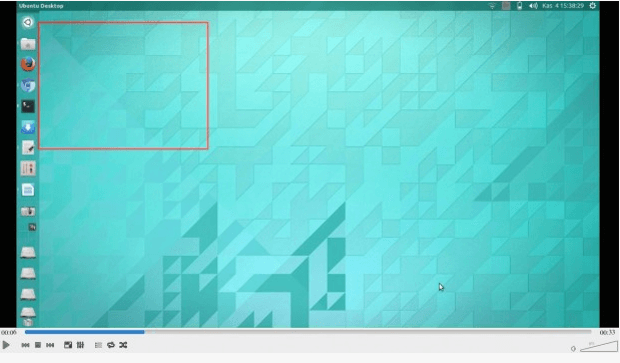
Agora experimente o comando abaixo, que usa o filtro transpose=cclock para girar o vídeo em 90 graus no sentido horário.
avconv -i arquivo.avi -vcodec libx264 -vf "transpose=cclock" novo-arquivo.aviE aqui está o resultado do uso do comando acima.
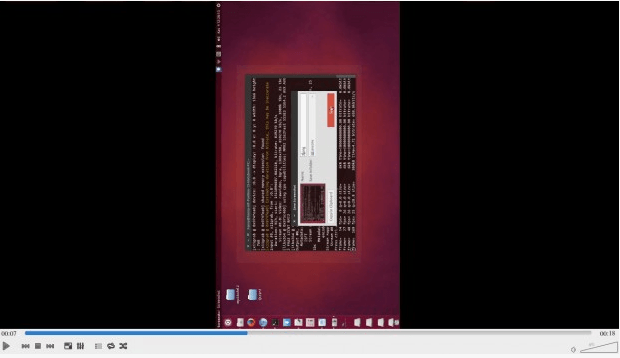
- Como instalar o editor de vídeos OpenShot no Linux
- Como instalar o editor de vídeo Cinelerra no Linux
- Como instalar o Avidemux no Linux via arquivo AppImage
- Como instalar o OpenShot no Ubuntu e derivados
- Como instalar o editor de vídeo Pitivi no Linux Ubuntu, Debian, Fedora e openSUSE
- Como instalar o editor de vídeos VidCutter no Ubuntu e outras distros
11. Registro tty como um Vídeo
Este comando deve ser utilizado pelo usuário root, ele não vai funcionar sem sudo, porque requer o acesso ao dispositivo framebuffer (fbdev). Fbdev é o dispositivo de entrada framebuffer Linux, este dispositivo é o responsável por mostrar os gráficos do console.
sudo avconv -f fbdev -r 30 -i /dev/fb0 arquivo.aviObservações sobre o comando acima:
- * -r 30: é o número de quadros por segundo.;
- * -i /dev/fb0: é o que está nó executando o arquivo de dispositivo, usando essa opção, você será capazes de capturar o vídeo da tty;
Incrível não é mesmo? Existem muitos outros bons filtros para serem usados com os seus arquivos multimídia, ao lado de muitos outros modos de uso para avconv, você pode vê-los todos a partir da documentação oficial.
Se você já experimentou o Libav antes e sabe de outros comandos importantes para avconv, escreva nos comentários e compartilhe eles com pessoal que lê o blog. vamos lá, participe!