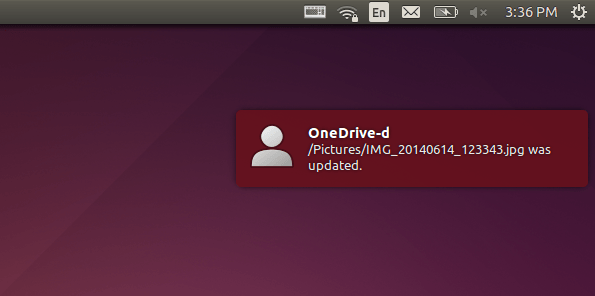Se você tem uma conta OneDrive e quer sincronizar ela no Ubuntu, veja aqui como instalar e usar o OneDrive no Linux.
- Archcraft Prime: Conheça a nova ISO exclusiva com múltiplos ambientes pré-instalados
- LABWC, um servidor para Wayland e uma alternativa ao Openbox
- Conheça BlackArch Linux – um Arch focado em testes de segurança
- Slackel 7.5 Openbox lançado com o NetworkManager no lugar do wicd
- MaboxLinux oferece uma experiência Openbox imbatível no Manjaro
- Como instalar e ativar o OpenBox no XFCE
- Como instalar e ativar o OpenBox no Mate
- Slackel 7.2 Openbox lançado – Confira as novidades e baixe
- Slackel 7.1 Openbox lançado – Confira as novidades e baixe
- BlackArch Linux 2018.12.01 lançado – Confira as novidades e baixe
- BlackArch Linux já tem mais de 2000 ferramentas hackers
- BlackArch Linux 2018.06.01 lançado – Confira e baixe
- Instalando os temas Ambiance Crunchy no Ubuntu e derivados
- Temas Ambiance e Radiance Colors atualizados
- wattOS R10 já está disponível para download
- Slackel 6.0.6 Openbox já está disponível para download
- Tiny Core Linux 7.0 já está disponível para download
- Instalando o tema HackStation e o pacote de ícones Ghost-Flat no Ubuntu
- Lubit 5 já está disponível para download
- Lubuntu-Tweaks – uma simples ferramenta de ajustes para Lubuntu
- Não desinstale o Ubuntu, apenas mude a interface parte 13 – Openbox
Agora que o OnDrive está disponibilizando 15GB gratuitamente, esse serviço tornou-se bem mais atraente. E quem usa Linux pode usá-lo em seu desktop com uma pequena ajuda do OneDrive-D.
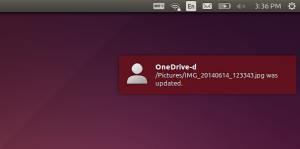
OneDrive-d é um projeto open source no github que pretende desenvolver um daemon em (X) Ubuntu Linux para o serviço de armazenamento da Microsoft, o OneDrive (anteriormente chamado de SkyDrive). O programa é principalmente escrito em Python e complementada por scripts shell bash.
A API é baseada em projeto de Mike Kazantsev python-onedrive. Com isso, graças ao código aberto, os usuários do Ubuntu podem sincronizar o conteúdo com o serviço da Microsoft, já que por enquanto, não há nenhum cliente oficial do OneDrive no Linux.
Conheça melhor o OneDrive-D, o cliente não oficial do serviço OneDrive
Para saber mais sobre esse programa, clique nesse link.
Sincronizando com o OneDrive no Linux, usando o cliente não oficial OneDrive-D no Ubuntu e derivados
Para sincronizar com o OneDrive no Linux, usando o cliente não oficial OneDrive-D no Ubuntu e derivados, faça o seguinte:
Passo 1. Abra um terminal (No Unity, use o Dash ou pressionando as teclas CTRL+ALT+T);
Passo 2. Baixe o aplicativo, usando o comando abaixo:
wget https://github.com/xybu/onedrive-d-old/archive/future.zip -O onedrive-d.zipPasso 3. Depois de baixar, execute o comando abaixo para descomprimir o pacote baixado;
unzip onedrive-d.zipPasso 4. Vá apara a pasta criada;
cd onedrive-d-old-future/Passo 5. Se você tiver uma versão anterior instalada, execute o instalador com o comando:
./install.sh --reinstallPasso 6. Se você não tiver uma versão anterior instalada, execute o instalador com o comando abaixo;
./install.shPasso 7. Fique de olho no terminal, pois durante o processo de instalação algumas vezes você terá que digitar a senha de administrador e confirmar instalações;
Passo 8. Uma vez instalado, se não aparecer, digite o comando abaixo para exibir a janela de configurações;
onedrive-prefPasso 9. Nessa tela, você deve se conectar ao OneDrive (Authentication), selecionar uma pasta para sincronizar (Location) e depois clicar no botão “OK”;
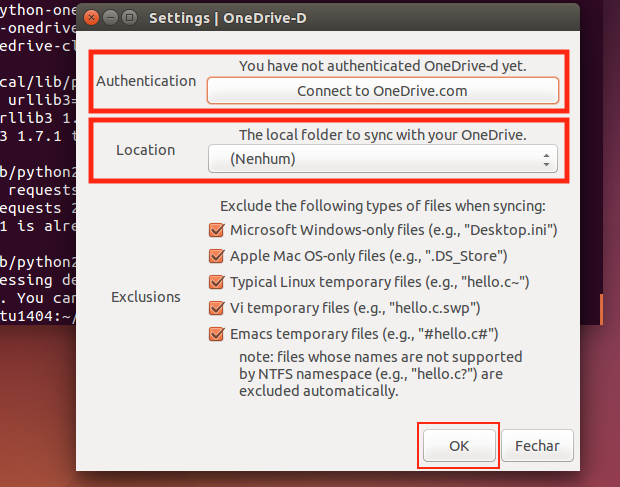
Passo 8. Se a janela de configurações não aparecer, execute o comando abaixo:
onedrive-pref --ui gtkPasso 9. Quando tudo estiver pronto, execute o comando abaixo para iniciar o daemon do OndeDrive-D;
onedrive-dConfigurando o Onedrive-d para iniciar junto com o Unity
Para configurar o Onedrive-d para iniciar junto com o Unity, você deve fazer o seguinte:
Passo 1. Clique no Dash e digite aplicativos. Quando aparecer a opção “Aplicativos de sessão”, clique nele para acessar a configuração;
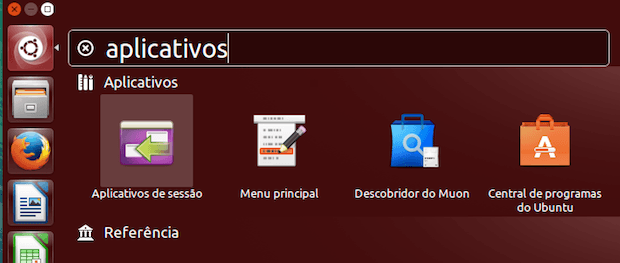
Passo 2. Em “Aplicativos de sessão”, clique no botão “Adicionar”. Na tela que aparece, coloque o nome, comando e descrição do Onedrive-d, conforme mostra a imagem a seguir. Para finalizar, clique no botão “Adicionar” dessa tela. De volta a tela “Aplicativos de sessão”, clique no botão.
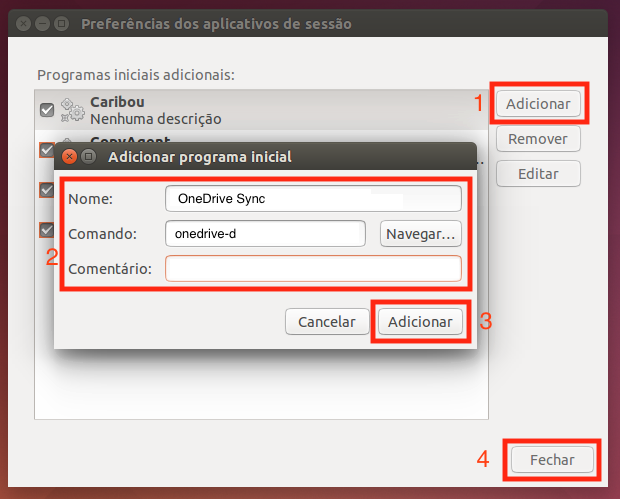
Pronto! Agora você pode usar o OndeDrive no Linux tranquilamente.
O que está sendo falado no blog nos últimos dias
No Post found.