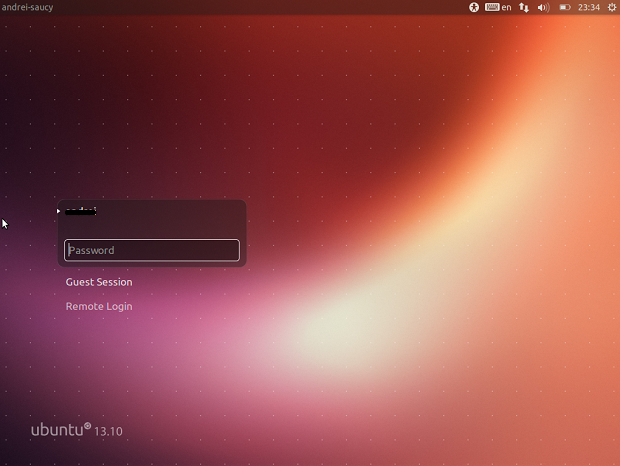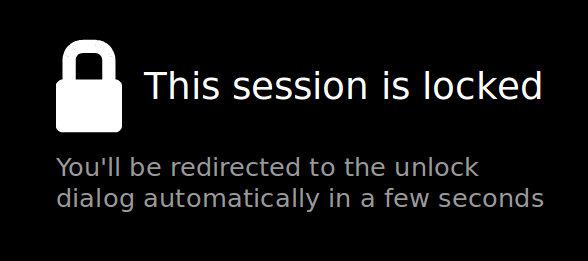Que tal mudar o modo como Ubuntu bloqueia e desbloqueia a tela? Instale o Light Locker e experimente.
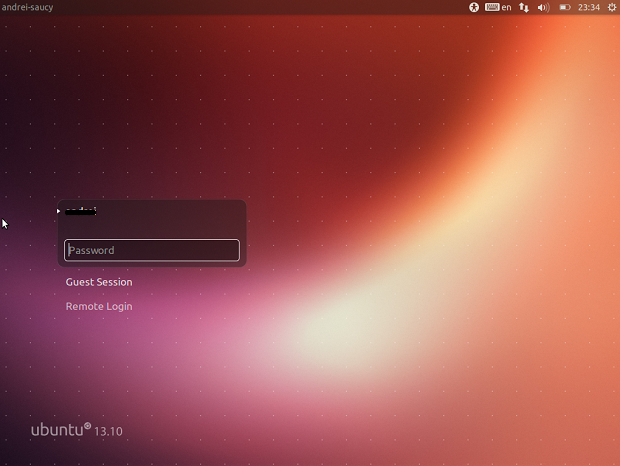
Light Locker é um novo sessão Locker para LightDM. Fork do GNOME Screensaver (3.6.1), a ferramenta não tem quaisquer dependências específicas da área de trabalho e ele bloqueia e desbloqueia a sessão via ConsoleKit / UPower or logind / systemd. Atualmente, se você tentar bloquear a sessão usando LightDM via Dbus (assim sem o Light Locker), você ainda pode acessar a sessão desbloqueada via Ctrl + Alt + F7. Usando o Light Locker, será exibida uma mensagem dizendo que a sessão foi bloqueada e depois de alguns segundos, ele exibe a caixa de diálogo de desbloqueio (LightDM), obrigando a se autenticar:
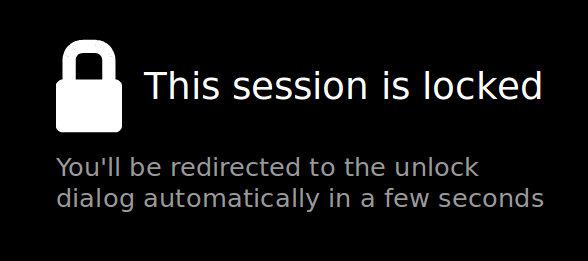
Nos testes feitos no Ubuntu 13.10 Saucy Salamander, o Locker não funcionou muito bem: enquanto era possível travar com sucesso a tela através do comando de
bloqueio (e um atalho de teclado que atribuí), a tela não trava depois de retomar da suspensão, provavelmente porque não tem os scripts para bloquear a sessão em suspensão e hibernação.
Para um pouco mais sobre luz Locker, consulte esse post de Simon Steinbeiß, um dos desenvolvedores do Light Locker.
De acordo com Simon, o programa pode funcionar também no Xubuntu 13.10. O elementar OS também está considerando usar o programa. Mas até então, a ferramenta precisa ser testada mais a fundo. Por isso, se você puder ajudar, instale e experimente-o usando as instruções abaixo.
Se você usa o Ubuntu 13.04 ou 13.10 (Saucy Salamander), você pode instalar Light Locker. Para isso, faça o seguinte:
Passo 1. Abra um terminal (Usando o Dash ou pressionando as teclas CTRL+ALT+T);
Passo 2. Adicione o repositório do aplicativo com o seguinte comando:
sudo add-apt-repository ppa:light-locker/release
Passo 3. Atualize o Apt digitando o comando:
sudo apt-get update
Passo 4. Agora instale o programa com o comando:
sudo apt-get install light-locker
Passo 5. Para testar o Light Locker:
light-locker
Passo 6. Para bloquear a tela, use o seguinte comando em outro terminal:
light-locker-command -l
Para testar o bloqueio de tela quando sair da suspensão você vai ter que remover outros bloquedores de tela que você podem estar instalados, como o GNOME Screensaver:
sudo apt-get remove gnome-screensaver
Mais tarde sobre, você pode instalá-lo novamente usando:
sudo apt-get install gnome-screensaver
Opcionalmente, para bloquear a tela através de um atalho de teclado usando Light Locker, você pode adicionar um comando personalizado para “light-locker-command -l” e atribuir um atalho de teclado (se você deseja atribuir o atalho padrão, altere o padrão para qualquer outra coisa, então atribua esse atalho para o “light-locker-command -l”). Você também precisará adicionar o “light-locker” na inicialização.
Post Views: 944