Se você precisa conectar dispositivos Android ao PC de um jeito fácil, veja como fazer isso usando KDE Connect no Linux.
KDE Connect permite que você possa conectar dispositivos Android ao PC com Linux. Com o aplicativo você pode receber notificações do seu telefone/tablet diretamente no seu desktop Linux, ou usar o dispositivo móvel como controle remoto para seu desktop Linux.
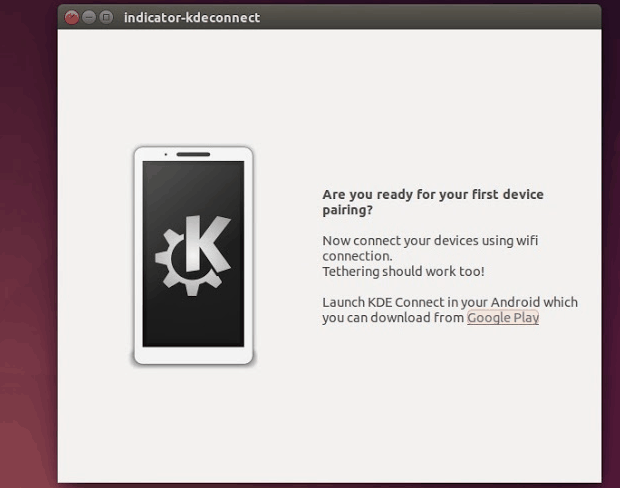
KDE Connect usa o protocolo de comunicação seguro, a fim de fornecer esses serviços através da rede, e também permite que os desenvolvedores criem plugins para KDE Connect em cima dela.
Agora existem clientes KDE Connect disponíveis para dispositivos Android e Blackberry, e em breve também será lançada uma versão para o iPhone.
Complementando o conjunto, tem o Indicator para KDE Connect, que é uma ferramenta para integrar a área de trabalho com seu smartphone. Este indicador permite fazer a integração em qualquer sistema usando o libappindicator.
Como conectar dispositivos Android ao PC usando KDE Connect no Ubuntu
Para conectar dispositivos Android ao PC usando KDE Connect no Ubuntu, faça o seguinte:
Instalando o KDE Connect no Android
Primeiramente, instale o KDE Connect no dispositivo com Android, acessando esse link;
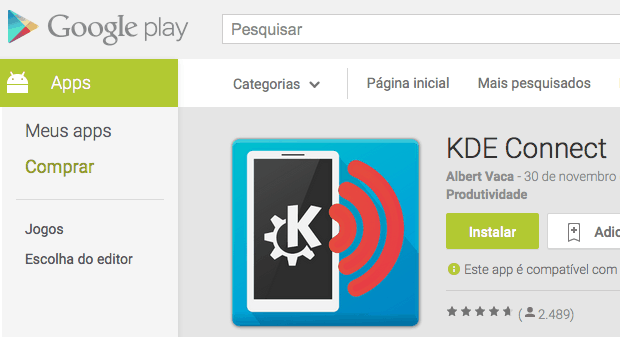
Depois de instalar, conecte o dispositivo com Android na mesma rede Wi-Fi que está o PC, e execute o programa;
Instalando o KDE Connect no Linux
Para o KDE Connect no Linux, em distro com suporte ao formato Flatpak, use esse tutorial:
Como instalar o KDE Connect Indicator no Linux via Flatpak
Como instalar o KDE Connect Indicator no Linux Ubuntu, Fedora, OpenSuSe e derivados
Instalando o KDE Connect no Ubuntu usando um repositório
Para instalar o KDE Connect no Ubuntu usando um repositório, para poder receber automaticamente as futuras atualizações dele, você deve fazer o seguinte:
Passo 1. No PC com Ubuntu, abra um terminal (use as teclas CTRL + ALT + T);
Passo 2. Para começar a instalar o programa no PC, adicione o repositório dele com este comando:
sudo add-apt-repository ppa:vikoadi/ppa -yPasso 3. Atualize o gerenciador de pacotes com o comando:
sudo apt-get updatePasso 3. Agora use o comando abaixo para instalar o programa;
sudo apt-get install indicator-kdeconnect kdeconnect -yComo instalar o KDE Connect no Ubuntu, Debian e derivados baixando o pacote
Se o método anterior não funcionar ou você simplesmente não quiser usar um repositório, para instalar o KDE Connect no Ubuntu, Debian e outros sistemas que suportam arquivos .deb, faça o seguinte:
Passo 1. Abra um terminal;
Passo 2. Confira se o seu sistema é de 32 bits ou 64 bits, para isso, use o seguinte comando no terminal:
uname -mPasso 4. Se seu sistema é de 32 bits, use o comando abaixo para baixar o programa. Se o link estiver desatualizado, acesse essa página, baixe a última versão e salve-o com o nome kdeconnect.deb:
wget https://github.com/Bajoja/indicator-kdeconnect/releases/download/0.7.1/indicator-kdeconnect_0.7.1-1_i386.deb -O kdeconnect.debPasso 5. Se seu sistema é de 64 bits, use o comando abaixo para baixar o programa. Se o link estiver desatualizado, acesse essa página, baixe a última versão e salve-o com o nome kdeconnect.deb:
wget https://github.com/Bajoja/indicator-kdeconnect/releases/download/0.9.2/indicator-kdeconnect_0.9.2_amd64.deb -O kdeconnect.debPasso 5. Agora instale o programa com o comando:
sudo dpkg -i kdeconnect.debPasso 6. Caso seja necessário, instale as dependências do programa com o comando:
sudo apt-get install -fComo instalar o KDE Connect no Linux Fedora, OpenSUse, CentOS e derivados
Quem quiser instalar o KDE Connect no Linux Fedora, OpenSUse, CentOS e outros sistemas que suportam arquivos .rpm, tem de fazer o seguinte:
Passo 1. Abra um terminal;
Passo 2. Confira se o seu sistema é de 64 bits, para isso, use o seguinte comando no terminal:
uname -mPasso 3. Se seu sistema é de 64 bits, use o comando abaixo para baixar o programa. Se o link estiver desatualizado, acesse essa página, baixe a última versão e salve-o com o nome indicator-kdeconnect.rpm:
wget https://github.com/Bajoja/indicator-kdeconnect/releases/download/0.9.0/indicator-kdeconnect-0.9.0.x86_64.rpm -O indicator-kdeconnect.rpmPasso 4. Para instalar em um openSUSE ou um de seus derivados, use o comando abaixo:
sudo zypper install indicator-kdeconnect.rpmPasso 5. Para instalar em um Fedora, RedHat e seus derivados, use o comando abaixo:
sudo yum localinstall indicator-kdeconnect.rpmou
sudo dnf install indicator-kdeconnect.rpmPasso 6. Para instalar o programa na maioria das distros com suporte a arquivos RPM, use o comando:
Passo 7. Agora instale o programa com o comando:
sudo rpm -i indicator-kdeconnect.rpmPasso 8. Depois, se precisar desinstalar o programa, use esse comando:
sudo rpm -e indicator-kdeconnect*Outras formas de instalar o KDE Connect
Como instalar o KDE Connect Indicator no Linux via Flatpak
Como instalar o KDE Connect Indicator no Linux Ubuntu, Fedora, OpenSuSe e derivados
Como instalar o KDE Connect no Ubuntu e derivados
- Como instalar o cliente SSH FinalShell no Linux via Flatpak
- Como instalar a ferramenta RedisDesktopManager no Linux via Snap
- Conecte e gerencie servidores SSH e MySQL com o Guake Indicator
- Eternal Terminal – um shell remoto que se reconecta automaticamente
Ajustando o sistema e emparelhando os dispositivos com KDE Connect
Se você quiser que o programa inicie automático junto com o sistema, use o comando abaixo em um terminal:
cp /usr/share/applications/indicator-kdeconnect.desktop ~/.config/autostart/Inicie o programa digitando indicator-kdeconnect no Dash ou em um terminal, seguido da tecla TAB;
Depois disso, clique no ícone dele no painel do Ubuntu. Quando aparecer o menu, clique na opção “Request pairing”;
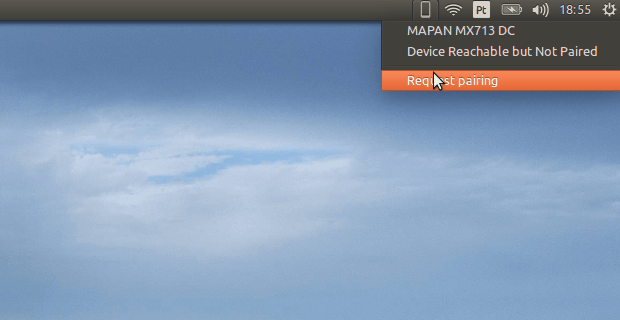
No dispositivo com Android, será exibido o pedido de emparelhamento. Para confirmar, toque no botão “Aceitar”. Quando for confirmado, será exibida uma mensagem da tela do PC;
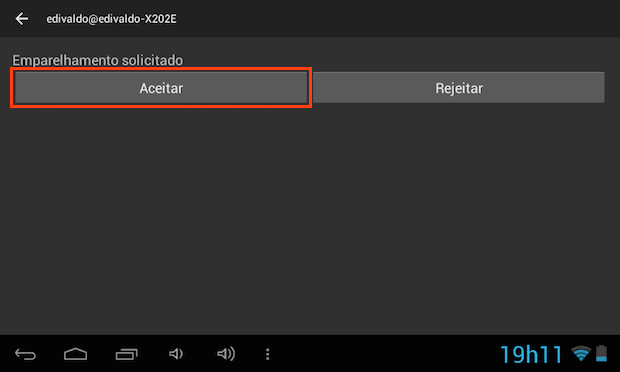
Usando KDE Connect no Ubuntu
- Se você quiser enviar arquivos para o dispositivo com Android, clique no ícone do programa no painel do Ubuntu e quando aparecer o menu, clique na opção “Send file”;
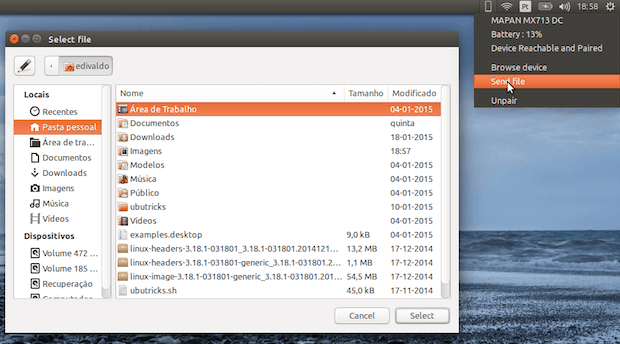
- Se você quiser acessar os arquivos do dispositivo com Android, clique no ícone do programa no painel do Ubuntu e quando aparecer o menu, clique na opção “Browse device”;
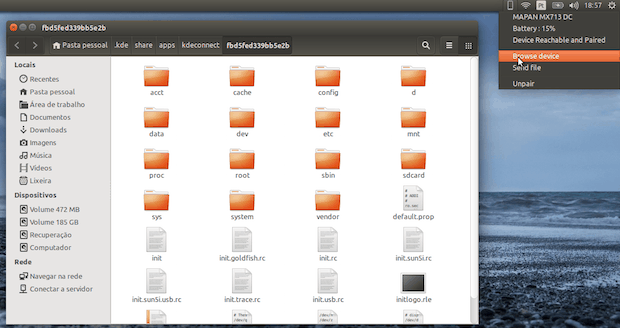
Usando KDE Connect no dispositivo com Android
- Quando os dois aparelhos estiverem conectados, ao tocar no nome do PC será exibido um conjunto de botões que permitem controlar o PC pelo dispositivo com Android;
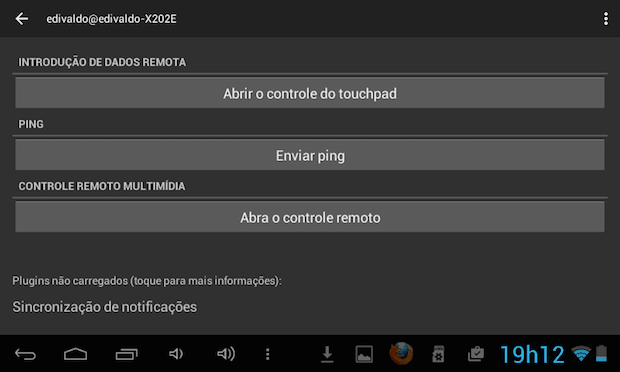
- Ao tocar no botão “Abrir o controle do touchpad”, você poderá controlar o mouse do PC através do tablet ou smartphone com Android. Se você quiser usar o botão direito do mouse quando estiver usando o controle remoto, toque o menu superior direito representado por 3 bolinhas empilhadas;
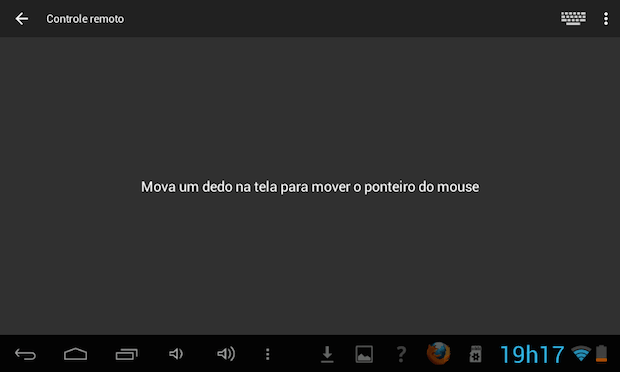
- Quando você tocar no botão “Ping”, será exibida uma notificação no desktop do PC, confirmando a comunicação entre os dois aparelhos;
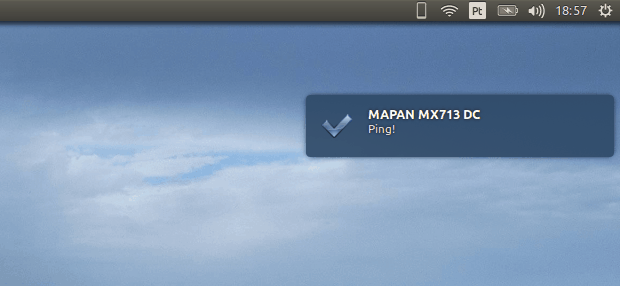
- E se você tocar no botão “Controle remoto multimídia”, será exibido um conjunto de botões, onde você controlará o som e a reprodução de mídia do PC.
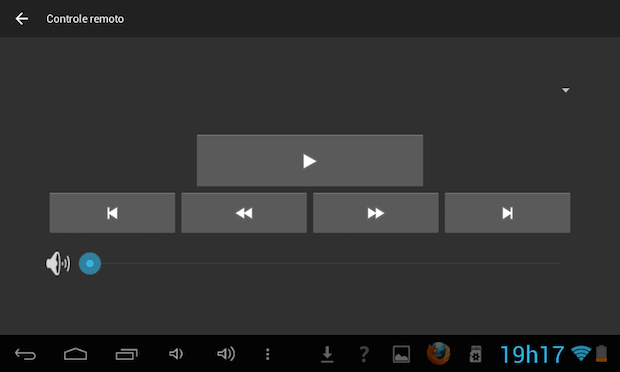
- Ao tocar na opção “Sincronização de notificações”, você ativa as notificações do Smarpthone na sua área de trabalho do Ubuntu.
Pronto! Com os dois programas instalados e os aparelhos emparelhados, agora você pode usá-los a vontade. Divirta-se.
O que está sendo falado no blog
<a href="https://www.edivaldobrito.com.br////” rel=”noopener noreferrer” target=”_blank”>Veja mais artigos publicados neste dia…