Se você precisa ter acesso constante a uma pasta de rede, aprenda a mapear uma unidade de rede no Ubuntu permanentemente e resolva seu problema.
Este tutorial mostrará como mapear uma unidade de rede no Ubuntu permanentemente, que pode ser, por exemplo, um compartilhamento do Windows.

Para mapear uma unidade de rede no Ubuntu ou qualquer Linux que usa o gerenciador de arquivos Nautilus, basta abrir o programa e usar a opção “conectar a servidor”. Na janela que aparece, digite smb:// seguido do ip do computador a ser acessado.
Por fim, clique no botão “Conectar” e forneça as credenciais necessárias ao acesso.
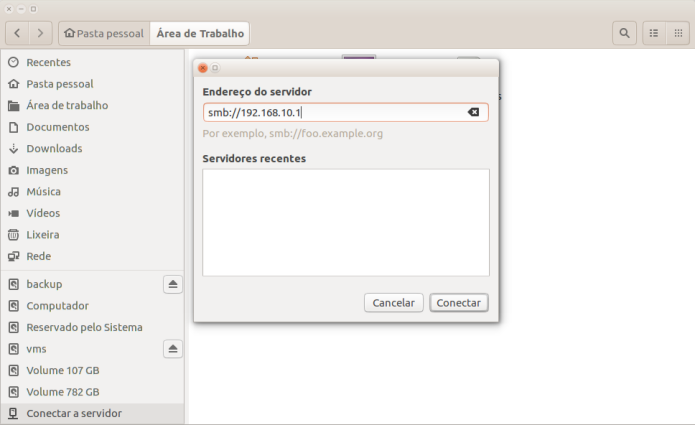
Já no servidor remoto, navegue até a pasta que você deseja marcar. Depois, clique no menu “Marcadores” e então na opção “Marcar este local”;
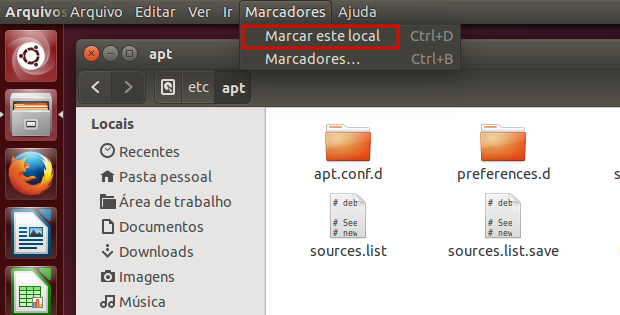
Para mais detalhes, sobre a criação de marcador, acesse esse outro tutorial:
Como adicionar um marcador local personalizado no Nautilus
Mas se você quiser realmente mapear uma unidade de rede no Ubuntu permanentemente em qualquer versão do Ubuntu, é preciso preparar o sistema, ou seja, fazer algumas mudanças e até instalar alguns softwares, para que o sistema possa montar unidades de rede.
A “mágica” desse procedimento é feita pelo Samba e pelos aplicativos que o compõem e completam, além de outros programas que ajudam a integrar o Linux em redes heterogêneas.
- Samba receberá € 688 mil do Sovereign Tech Fund da Alemanha
- Samba 4.18 lançado com otimizações de desempenho, e mais
- KDE Gear 22.08.2 lançado com muitas correções de bugs
- Bug do Samba pode permitir ataques remotos com acesso como root
Preparando o sistema para mapear uma unidade de rede no Ubuntu permanentemente
Para poder mapear uma unidade de rede no Ubuntu permanentemente, faça o seguinte:
Passo 1. Abra um terminal (use o Dash/Atividades ou pressionando as teclas CTRL+ALT+T);
Passo 2. Instale o pacote cifs-utils, para obter suporte ao compartilhamento de arquivos com o Microsoft Windows, OS X e outros sistemas Unix. Para isso, use a Central de programas do Ubuntu ou use o comando abaixo:
sudo apt-get install cifs-utils -yPasso 3. Abra o arquivo /etc/nsswitch.conf com o seguinte comando:
sudo gedit /etc/nsswitch.confPasso 4. Com o arquivo aberto, encontre a linha que se parece com:
hosts: files mdns4_minimal [NOTFOUND=return] dnsPasso 5. E mude ela para que fique assim:
hosts: files mdns4_minimal [NOTFOUND=return] wins dnsPasso 6. Execute o comando abaixo para que o Ubuntu possa resolver nomes de computadores com o Windows em uma rede com DHCP.
sudo apt-get install libnss-winbind winbindPasso 7. Reinicie o Ubuntu clicando na opção correspondente ou usando o comando;
sudo rebootMontando e mapeando uma unidade de rede
Para montar e mapear uma unidade de rede, faça o seguinte:
Passo 1. Abra um terminal (No Unity, use o Dash ou pressionando as teclas CTRL+ALT+T);
Passo 2. Crie um ponto de montagem com o comando abaixo, substituindo “pasta-rede” para o nome que você quiser.
sudo mkdir /media/pasta-redePasso 3. Faça uma cópia de segurança do arquivo /etc/fstab,executando o comando abaixo:
sudo cp /etc/fstab /etc/fstab_originalPasso 4. Caso algo dê errado, volte o arquivo original usando o comando:
sudo mv /etc/fstab_original /etc/fstabPasso 5. Crie um arquivo de credenciais com o comando abaixo:
gedit ~/.smbcredentialsPasso 6. Com arquivo aberto, adicione seu nome de usuário e senha para acessar o compartilhamento remoto. Se quiser, copie os conteúdo abaixo e cole no arquivo, substituindo os valores pelos seus. Salve e feche o arquivo;
username=edivaldo
password=741852963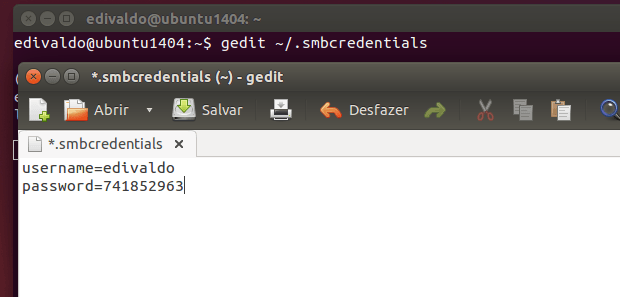
Passo 7. Execute o comando abaixo para obter o seu gid e uid, substituindo o nome abaixo pelo do seu usuário;
id edivaldo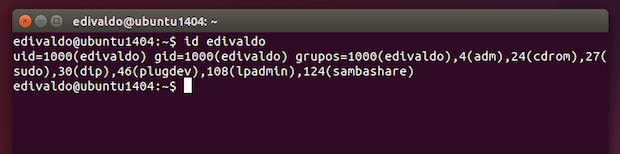
Passo 8. Agora, edite o fstab, executando o comando:
sudo gedit /etc/fstabPasso 9. No final do arquivo aberto, adicione a linha abaixo (uma linha apenas), substituindo palavras em VERMELHO com as informações obtidas no passo anterior;
//192.168.1.5/share /media/pasta-rede cifs credentials=/home/edivaldo/.smbcredentials,iocharset=utf8,gid=1000,uid=1000,file_mode=0777,dir_mode=0777 0 0Passo 10. Finalmente execute o comando abaixo e você terá o compartilhamento de rede mapeado no Lançador do Unity e no navegador de arquivos Nautilus.
sudo mount -aPronto! Agora sempre que quiser, a pasta remota estará a sua disposição.