Se a inicialização do Ubuntu está se tornando cada vez mais lenta, os aplicativos executados durante essa etapa podem ser a causa disso. Para resolver, veja como gerenciar a inicialização de aplicativos no Ubuntu.
- Como instalar o TeamViewer no Linux manualmente
- Como instalar o cliente de e-mail Thunderbird no Linux via Flatpak
- Como instalar o navegador Pale Moon no Linux manualmente
Sempre que o Ubuntu inicia, alguns aplicativos e serviços de terceiros também iniciam automaticamente, junto com os serviços e aplicativos principais.
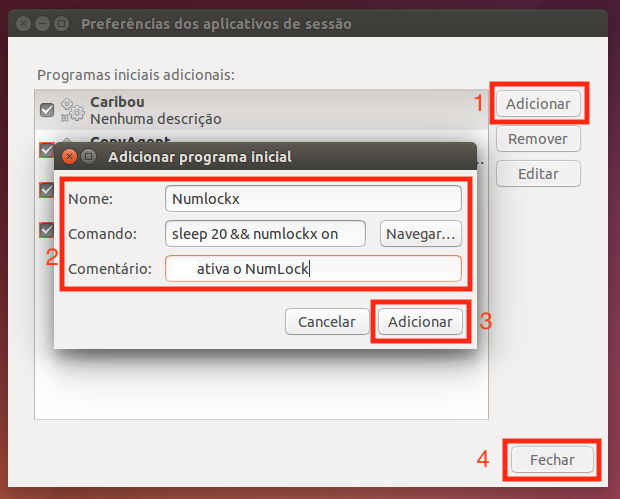
Como alguns desses aplicativos são adicionados automaticamente à lista de inicialização depois de serem instalados, é importante verificar a lista de tempos em tempos e remover aqueles que você não precisa que sejam executados durante a inicialização.
Para fazer isso, é preciso usar o programa “Aplicativos de sessão”, que permite gerenciar facilmente esses programas que iniciam junto com o sistema.
Como gerenciar a inicialização de aplicativos no Ubuntu
Para gerenciar a inicialização de aplicativos no Ubuntu, você deve fazer o seguinte:
Passo 1. Clique no Dash e digite aplicativos. Quando aparecer a opção “Aplicativos de sessão”, clique nele para acessar a configuração;
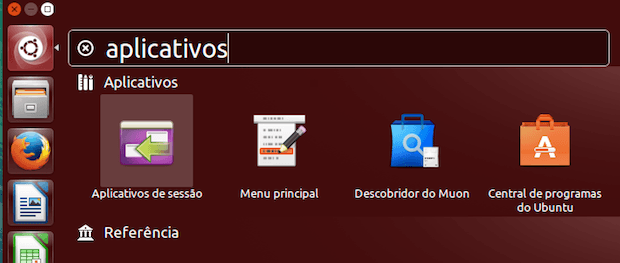
Passo 2. Para incluir um aplicativo usando o “Aplicativos de sessão”, clique no botão “Adicionar”. Na tela que aparece, coloque o nome, comando e descrição do programa. Quando finalizar, clique no botão “Adicionar”;
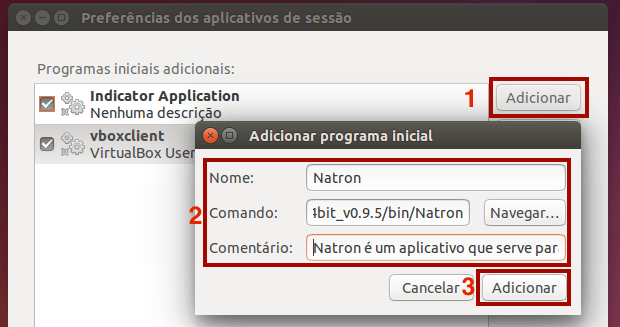
Passo 3. Para remover um aplicativo, clique no item correspondente a ele e em seguida, clique no botão “Remover”;
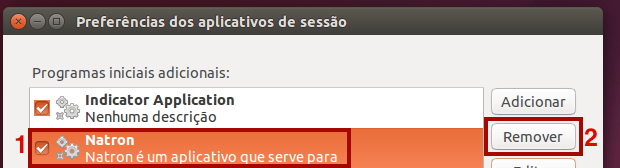
Passo 4. Para Editar a configuração de um aplicativo em “Aplicativos de sessão”, clique no item correspondente a ele e em seguida, clique no botão “Editar”. Faça as alterações necessárias e quando terminar, clique no botão “Salvar”;
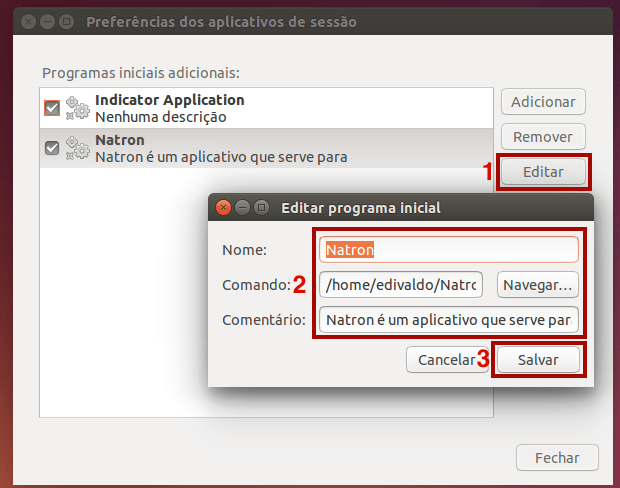
Passo 5. Se você quiser que o aplicativo inicie automaticamente, mas não quer que isso atrase todo o processo de inicialização, é possível definir um intervalo de tempo que será contado e depois disso, o programa será executado. Para definir esse intervalo, na hora da inclusão ou edição, digite o comando abaixo dentro do campo “Comando”, antes do comando de execução do programa. Não se esqueça de substituir “yy” pelo número de segundos.
sleep yy;
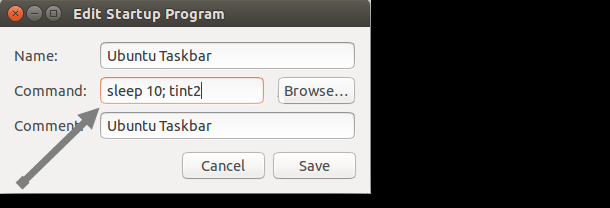
Passo 6. Quando finalizar as alterações, clique no botão “Fechar” da janela “Aplicativos de sessão”;